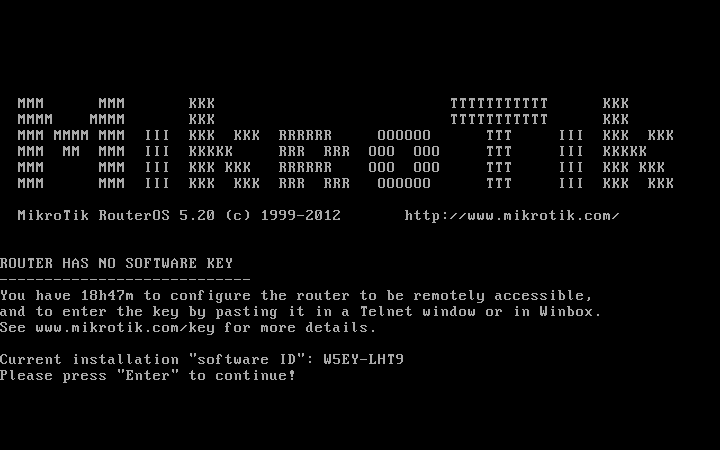Uncategorised
- Подробности
- Автор: Overlord
- Категория: Uncategorised
- Просмотров: 494
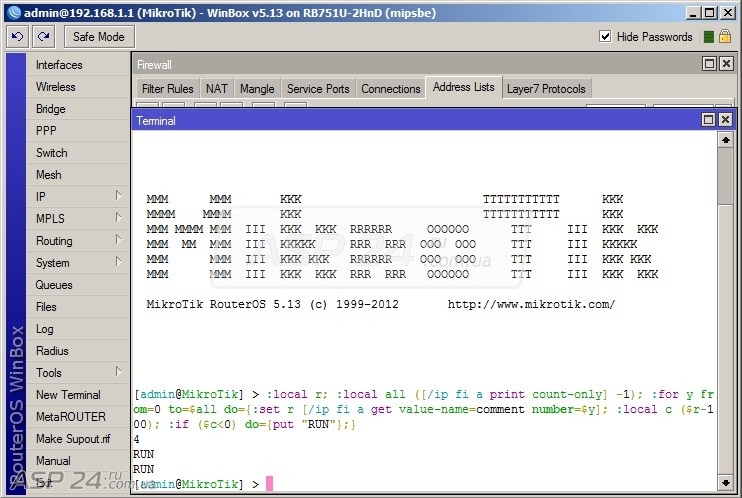 Настройка Mikrotik RouterOS через графический интерфейс программы WinBox
Настройка Mikrotik RouterOS через графический интерфейс программы WinBox
- В окне RouterOS Welcome нажимаем внизу OK (программа сообщает о возможности использования RouterOS без приобретения лицензии в течение 24 ч)
- Слева находится меню всевозможных настроек
Обозначение внутренней (LAN) и внешней сети (WAN)
- Выбираем Interfaces -> вкладка Interface
- Перед нами все подключения, которые имеет RouterOS на данный момент (мы их предварительно настроили в VirtualBox):
В данной таблице есть колонка Tx: там, где значение в данной колонке не равно нулю происходит передача данных через сеть,в нашем случае это ether1
- Щелкаем по строке ether1 левой кнопкой мышки -> появляется окно Interface <ether1>
- Вкладка General -> строка Name: пишем wan (внешняя сеть)
- Проверяем соответствие MAC - адреса данной внешней сети MAC - адресу внешней сети,указанной в VirtualBox на Сетевом мосту
- Справа вверху жмем OK
Перед нами снова таблица подключений Interface list
- Щелкаем по строке ether2 левой кнопкой мышки -> появляется окно Interface <ether2>
- Вкладка General -> строка Name: пишем lan (локальная сеть)
- Аналогично проверяем соответствие MAC - адреса
- Справа вверху снова жмем OK
Создание и настройка DHCP для подключения RouterOS по локальной сети к будущей Debian
- Слева в меню выбираю IP -> DHCP Client -> вкладка DHCP - Client
- Под указателями вкладок нажимаю синий значок + (Add) -> появляется окно New DHCP Client
- Вкладка DHCP -> Interface: wan -> справа вверху нажимаем OK
- Записываю полученный от провайдера IP в блокнот на всякий случай
Добавляем вручную в список известных RouterOS адресов IP - адрес локальной сети:
- Параллельно в главном меню слева выбираю IP -> Addresses -> появляется окно Address List
- Нажимаю синий значок + -> появляется окно New Address:
Address: 192.168.10.1/24
Interface: lan - Закрываю все окна
- В главном меню слева выбираю IP -> DHCP - server -> вкладка DHCP:
- Ниже справа выбираю DHCP - Setup -> появляется окно DHCP Setup:
- DHCP Server Interface: устанавливаю lan -> нажимаю внизу Next
- DHCP Address Space: должно быть 192.168.10.0/24 -> нажимаю внизу Next
- Gateway for DHCP Network: должен быть 192.168.10.1 -> нажимаю внизу Next
- Addresses to Give Out: соглашаемся с тем,что предлагает система (это адреса, в пределах которых DHCP будет раздавать нам IP) -> нажимаю внизу Next
- DNS сервер: по умолчанию -> нажимаю внизу Next
- Lease Time: по умолчанию-> нажимаю внизу Next
- В открывшемся окне нажимаем OK
Настройка подключения RouterOS к внешней сети через NAT
- Слева в главном меню выбираем IP -> Firewall -> вкладка NAT (вторая) -> Под указателями вкладок нажимаю синий значок + (Add) -> появляется окно New NAT Rule
- Выбираем вкладку General:
Chain: srcnat
Out. Interface: wan - Выбираем вкладку Action:
Action: masquerade - Нажимаем OK справа вверху
- Закрываем окно Firewall
Настройка сети на RouterOS выполнена. Далее проверим подключение к внешней сети: - Слева в главном меню выбираем Tools -> Ping -> вкладка General:
Ping To: 8.8.8.8[11] - Жмем ENTER
- Справа вверху нажимаем Start
- Ниже смотрим процесс пингования
- Справа вверху нажимаем Stop
- Закрываем окно Ping
- Закрываем программу WinBox
- Подробности
- Автор: Overlord
- Категория: Uncategorised
- Просмотров: 407
Создание виртуальной машины RouterOS
Предварительно загружаю образ диска с официального сайта для x86 архитектуры Current версию (CD image)
- Открываю VirtualBox
- Создать - > Окно "Создание новой виртуальной машины":
Имя: RouterOS
Тип: Linux
Версия: Other Linux 32 bit - Указываю объем памяти:
1024 МБ - Создаю жесткий диск:
Выбираю настройки по умолчанию
Добавление установочного диска
- Нажимаю Настроить
- Слева в открывшемся окне выбираю Носители
- На иконке с изображением оптического диска и надписью Пусто щелкаю правой кнопкой мыши
- Перехожу направо в Атрибуты -> Оптический привод: Вторичный мастер заменяю на предварительно скачанный routeros-x86-6.37.1.npk
- Нажимаю OK внизу
Настройка сети
- Нажимаю Настроить
- Слева в открывшемся окне выбираю Сеть
- Справа во вкладке Адаптер1 проверяю, включен ли он (стоит ли галочка)
- Далее меняю Тип подключения: Сетевой мост
- Нажимаю стрелочку Дополнительно
- Меняю MAC - адрес на 0800270EEC55 (это будет MAC - адрес для внешней сети)
- Перехожу на вкладку Адаптер2, ставлю галочку для его подключения
- Далее меняю Тип подключения: Внутренняя сеть
- Нажимаю стрелочку Дополнительно
- Устанавливаю MAC - адрес 080027C34258 (для локальной сети)
- Нажимаю OK внизу
Еще раз Нажимаю Настроить -> Сети -> Адаптер1, Адаптер2 (проверяю подключены ли оба адаптера,сохранены ли MAC - адреса -> Носители (проверяю) -> Нажимаю OK
Создание виртуальной машины RouterOS
- Вверху нажимаю Запустить
- Жду запуска
- После вывода на экран меню в виде предлагаемых настроек нажимаю a на клавиатуре для выбора всех настроек
- Нажимаю i на клавиатуре для начала установки настроек
- Do you want to keep old congiguration? на клавиатуре нажимаю n (так как желаю сделаю новую конфигурацию)
- Выскакивает предупреждение Warning: all data on the disk will be erased!
Continue? нажимаю на клавиатуре y (так как соглашаюсь продолжить) - Продолжается установка.При появлении слов Software installed. Press ENTER to reboot НЕ НАЖИМАЮ ENTER (предварительно нужно "вытащить из привода" носитель)
- Внизу под черным окном виртуальной машины левой кнопкой мыши щелкаю по иконке с изображением оптического диска (вторая слева) -> mikrotik - 6,37.3.iso
- Далее в этом же окне выбираю левой кнопкой мыши самую последнюю строчку - Изъять диск из привода - нажимаю
- В появившемся окне нажимаю Желаю
- Теперь нажимаю ENTER для перезагрузки RouterOS и вступления новых настроек в силу
- После загрузки операционной системы и появления надписи Login сворачиваю виртуальную машину
Запуск настройки Mikrotik RouterOS через графический интерфейс программы WinBox
- Открываю на рабочем столе WinBox:
Connect to: уже видим наш MAC - адрес для RouterOS, который мы указали вручную ранее
Login: admin (уже взят автоматически из RouterOS)
Password: нажимаем ENTER - Справа ниже выбираю Connect
- Ожидаю подключения WinBox к RouterOS
- Появляется окно настройки RouterOS
- Подробности
- Автор: Overlord
- Категория: Uncategorised
- Просмотров: 383
- Несколько уровней лицензии[7]
- Поддержка множества протоколов и сетевых сервисов
- Возможность графической настройки для сис. администратора, благодаря специальной программе WinBox[8]
- Гибкость, обусловленная огромным числом возможных сетевых функций,доступных, благодаря данному ПО. Пример[9]
- Маленькая стоимость (лидер в своей ценовой категории)
- Надежность и стабильность (количество "багов" при хорошей единичной настройке сводится к минимуму; встроенный скриптовый язык; технология Watchdog[10])
- Доступность обновлений и документации (скачать образ RouterOS можно на официальном сайте,даже без авторизации)
- Единство операционной системы на любом оборудовании RouterBOARD
- Linux основа
- Отсутствие постоянной поддержки со стороны производителя, как следствие - высокая популярность практики настройки RouterOS в интернете
| Версия | Дата выпуска | Ядро Linux |
|---|---|---|
| RouterOS v3 | Январь 2008 | 2.4.31 |
| RouterOS v4 | Октябрь 2009 | 2.6.26 |
| RouterOS v5 | Март 2011 | 2.6.35 |
| RouterOS v6 | Май 2013 | 3.3.5 |
- Подробности
- Автор: Overlord
- Категория: Uncategorised
- Просмотров: 809
 Компания "MikroTik" была основана в Латвии в 1996 году с целью совершенствования маршрутизаторов и беспроводных систем ISP[5]. Благодаря опыту в использовании стандартного для данной индустрии аппаратного обеспечения для ПК и доработок систем маршрутизации в 1997 году MikroTik создала собственное ПО - систему RouterOS, обеспечивающую расширенную стабильность, контроль и гибкость для всех типов интерфейсов передачи данных и маршрутизации. В 2002 году компания выпускает свое очередное детище - оборудование RouterBOARD[6]. Сегодня аппаратное и программное обеспечение MikroTik используют большинство стран по всему миру для подключения к Интернету. Компания имеет минимум одного клиента практически в каждой стране. Офис Mikrotik находится в Риге и располагает на данный момент 140 сотрудниками.
Компания "MikroTik" была основана в Латвии в 1996 году с целью совершенствования маршрутизаторов и беспроводных систем ISP[5]. Благодаря опыту в использовании стандартного для данной индустрии аппаратного обеспечения для ПК и доработок систем маршрутизации в 1997 году MikroTik создала собственное ПО - систему RouterOS, обеспечивающую расширенную стабильность, контроль и гибкость для всех типов интерфейсов передачи данных и маршрутизации. В 2002 году компания выпускает свое очередное детище - оборудование RouterBOARD[6]. Сегодня аппаратное и программное обеспечение MikroTik используют большинство стран по всему миру для подключения к Интернету. Компания имеет минимум одного клиента практически в каждой стране. Офис Mikrotik находится в Риге и располагает на данный момент 140 сотрудниками.
Страница 2 из 2
 RSS-лента
RSS-лента