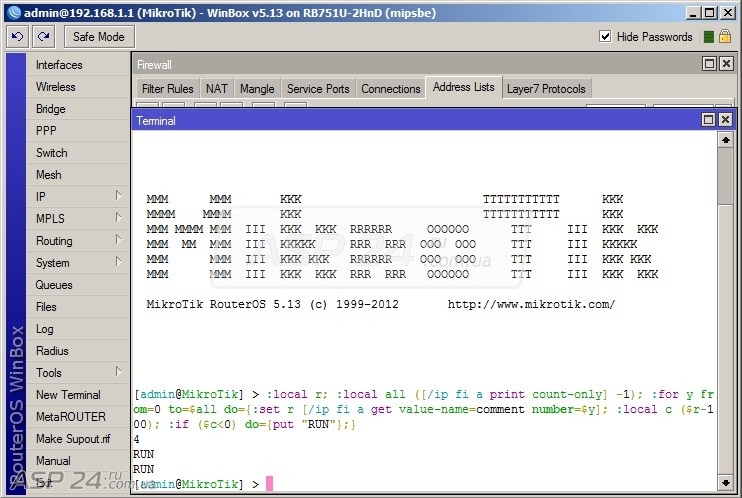 Настройка Mikrotik RouterOS через графический интерфейс программы WinBox
Настройка Mikrotik RouterOS через графический интерфейс программы WinBox
- В окне RouterOS Welcome нажимаем внизу OK (программа сообщает о возможности использования RouterOS без приобретения лицензии в течение 24 ч)
- Слева находится меню всевозможных настроек
Обозначение внутренней (LAN) и внешней сети (WAN)
- Выбираем Interfaces -> вкладка Interface
- Перед нами все подключения, которые имеет RouterOS на данный момент (мы их предварительно настроили в VirtualBox):
В данной таблице есть колонка Tx: там, где значение в данной колонке не равно нулю происходит передача данных через сеть,в нашем случае это ether1
- Щелкаем по строке ether1 левой кнопкой мышки -> появляется окно Interface <ether1>
- Вкладка General -> строка Name: пишем wan (внешняя сеть)
- Проверяем соответствие MAC - адреса данной внешней сети MAC - адресу внешней сети,указанной в VirtualBox на Сетевом мосту
- Справа вверху жмем OK
Перед нами снова таблица подключений Interface list
- Щелкаем по строке ether2 левой кнопкой мышки -> появляется окно Interface <ether2>
- Вкладка General -> строка Name: пишем lan (локальная сеть)
- Аналогично проверяем соответствие MAC - адреса
- Справа вверху снова жмем OK
Создание и настройка DHCP для подключения RouterOS по локальной сети к будущей Debian
- Слева в меню выбираю IP -> DHCP Client -> вкладка DHCP - Client
- Под указателями вкладок нажимаю синий значок + (Add) -> появляется окно New DHCP Client
- Вкладка DHCP -> Interface: wan -> справа вверху нажимаем OK
- Записываю полученный от провайдера IP в блокнот на всякий случай
Добавляем вручную в список известных RouterOS адресов IP - адрес локальной сети:
- Параллельно в главном меню слева выбираю IP -> Addresses -> появляется окно Address List
- Нажимаю синий значок + -> появляется окно New Address:
Address: 192.168.10.1/24
Interface: lan - Закрываю все окна
- В главном меню слева выбираю IP -> DHCP - server -> вкладка DHCP:
- Ниже справа выбираю DHCP - Setup -> появляется окно DHCP Setup:
- DHCP Server Interface: устанавливаю lan -> нажимаю внизу Next
- DHCP Address Space: должно быть 192.168.10.0/24 -> нажимаю внизу Next
- Gateway for DHCP Network: должен быть 192.168.10.1 -> нажимаю внизу Next
- Addresses to Give Out: соглашаемся с тем,что предлагает система (это адреса, в пределах которых DHCP будет раздавать нам IP) -> нажимаю внизу Next
- DNS сервер: по умолчанию -> нажимаю внизу Next
- Lease Time: по умолчанию-> нажимаю внизу Next
- В открывшемся окне нажимаем OK
Настройка подключения RouterOS к внешней сети через NAT
- Слева в главном меню выбираем IP -> Firewall -> вкладка NAT (вторая) -> Под указателями вкладок нажимаю синий значок + (Add) -> появляется окно New NAT Rule
- Выбираем вкладку General:
Chain: srcnat
Out. Interface: wan - Выбираем вкладку Action:
Action: masquerade - Нажимаем OK справа вверху
- Закрываем окно Firewall
Настройка сети на RouterOS выполнена. Далее проверим подключение к внешней сети: - Слева в главном меню выбираем Tools -> Ping -> вкладка General:
Ping To: 8.8.8.8[11] - Жмем ENTER
- Справа вверху нажимаем Start
- Ниже смотрим процесс пингования
- Справа вверху нажимаем Stop
- Закрываем окно Ping
- Закрываем программу WinBox
